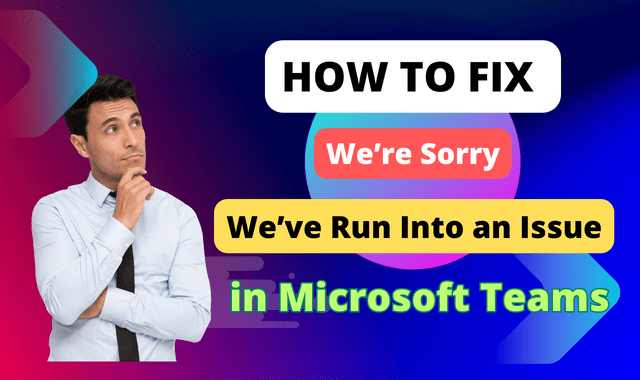How to Fix "We’re Sorry – We’ve Run Into an Issue" in Microsoft Teams
Microsoft Teams has become an essential tool for communication and collaboration in many organizations. However, it's frustrating when you encounter the "We're Sorry – We've Run Into an Issue" error while using Microsoft Teams. In this article, we'll explore the causes behind this error message and provide effective troubleshooting steps to resolve it. Additionally, we'll discuss best practices to prevent the error from occurring in the future.
Understanding the "We're Sorry – We've Run Into an Issue" Error
The "We're Sorry – We've Run Into an Issue" error message typically indicates a problem within the Microsoft Teams application or its underlying infrastructure. This error can occur due to various reasons, such as server issues, outdated software, connectivity problems, or conflicts with other applications.
When encountering this error, users may experience disruptions in their ability to join meetings, send messages, or access various features within Microsoft Teams. It can hinder productivity and collaboration, making it crucial to resolve the issue promptly.
Troubleshooting Steps for "We're Sorry – We've Run Into an Issue" Error
If you encounter the "We're Sorry – We've Run Into an Issue" error in Microsoft Teams, follow these troubleshooting steps to resolve the problem and restore normal functionality.
Step 1: Checking Internet Connection
Start by ensuring that you have a stable and reliable internet connection. A weak or intermittent connection can cause disruptions in Microsoft Teams. Check your network settings and try reconnecting to the internet. If possible, switch to a wired connection for better stability.
Step 2: Updating Microsoft Teams
Outdated software can contribute to errors and compatibility issues. To check for updates in Microsoft Teams, click on your profile picture in the top-right corner and select "Check for updates." If updates are available, follow the prompts to install them. Regularly updating Microsoft Teams ensures you have the latest bug fixes and improvements.
Step 3: Clearing Cache and Cookies
Cache and cookies are temporary files stored on your computer that can sometimes cause conflicts with applications. Clearing the cache and cookies in Microsoft Teams can resolve certain issues. To do this, click on your profile picture, select "Settings," then navigate to the "Privacy" tab. Under the "Clear cache" section, click on "Clear cache" and "Clear cookies."
Step 4: Reinstalling Microsoft Teams
If the previous steps didn't resolve the error, consider uninstalling and reinstalling Microsoft Teams. This process can help repair any corrupted files or configurations. To uninstall Teams, go to the Control Panel (Windows) or Applications folder (Mac), locate Microsoft Teams, and choose "Uninstall." Afterward, visit the official Microsoft Teams website to download and install the latest version.
Step 5: Checking Firewall and Antivirus Settings
Firewall and antivirus settings can sometimes interfere with the functioning of Microsoft Teams. Ensure that the necessary firewall ports are open and that your antivirus software is not blocking Teams' processes. Consult the documentation for your firewall and antivirus software to understand how to configure the settings appropriately.
Step 6: Contacting Microsoft Support
If you've followed the troubleshooting steps above and still encounter the error, it's advisable to seek assistance from Microsoft Support. Visit the Microsoft Support website and choose the appropriate contact method, such as live chat or phone support. Microsoft's support team can provide further guidance and specialized troubleshooting tailored to your specific situation.
Best Practices to Prevent the "We're Sorry – We've Run Into an Issue" Error
While troubleshooting the error is essential, implementing preventive measures can help minimize its occurrence in the future. Consider the following best practices to maintain a smooth experience with Microsoft Teams:
Keeping Microsoft Teams Updated
Regularly updating Microsoft Teams is crucial for ensuring optimal performance and stability. Enable automatic updates so that you receive the latest bug fixes, security patches, and feature enhancements as soon as they become available.
Clearing Cache and Cookies Regularly
To prevent potential conflicts and performance issues, make it a habit to clear the cache and cookies in Microsoft Teams regularly. By removing temporary files, you can enhance the application's efficiency and reduce the likelihood of encountering errors.
Using Reliable Internet Connection
A stable internet connection is vital for uninterrupted communication and collaboration in Microsoft Teams. Whenever possible, connect to a reliable network and ensure sufficient bandwidth. Consider using a wired connection for even greater stability, especially in situations where a wireless connection may be prone to interference.
Conclusion of Fixing "We’re Sorry – We’ve Run Into an Issue" in Microsoft Teams
Encountering the "We're Sorry – We've Run Into an Issue" error in Microsoft Teams can be frustrating, but by following the troubleshooting steps provided in this article, you can resolve the issue and restore normal functionality. Additionally, adopting the best practices mentioned will help prevent similar errors in the future, allowing you to make the most of Microsoft Teams for efficient collaboration and communication.
FAQs of Fixing "We’re Sorry – We’ve Run Into an Issue" in Microsoft Teams
Here are some answers to the questions that occupy the minds of many people regarding How to Fix "We’re Sorry – We’ve Run Into an Issue" in Microsoft Teams. We have collected them for you in this comprehensive article.
1. What does the "We're Sorry – We've Run Into an Issue" error mean?
The "We're Sorry – We've Run Into an Issue" error message indicates a problem within Microsoft Teams that hinders its normal functioning. It can arise due to various reasons, such as server issues, outdated software, connectivity problems, or conflicts with other applications.
2. Can I fix the error without reinstalling Microsoft Teams?
Yes, there are troubleshooting steps you can try before resorting to reinstalling Microsoft Teams. These steps include checking your internet connection, updating the application, clearing cache and cookies, and verifying firewall and antivirus settings.
3. How often should I update Microsoft Teams?
It is recommended to update Microsoft Teams regularly to ensure you have the latest bug fixes, security patches, and feature enhancements. Enabling automatic updates is an effective way to stay up-to-date with the latest improvements.
4. Does the error occur on specific devices only?
The "We're Sorry – We've Run Into an Issue" error can occur on various devices running Microsoft Teams, including Windows, Mac, and mobile devices. It is not limited to specific platforms.
5. What should I do if none of the troubleshooting steps work?
If the provided troubleshooting steps do not resolve the error, it is advisable to contact Microsoft Support for further assistance. They can provide specialized guidance based on your specific situation and help resolve the issue effectively.